
인터넷을 사용하거나 여러 가지 작업을 하다 보면, 나의 컴퓨터 화면을 캡처해서 활용해야 될 경우가 있습니다.
단순히 캡처하는 쉬운 방법들도 있지만 스크롤을 내리며 캡처하는 스크롤 캡처는 프로그램 없이는 사용하기 힘든데요.
이번에 여러 가지 캡처 기능들에 대해 살펴보고, 크롬을 사용하여 스크롤 캡처하는 방법까지 알아보도록 하겠습니다.
프린트 스크린을 사용한 캡처방법
가장 간단한 방법으로 키보드에 있는 Print Screen 키를 눌러서 캡처하는 방법입니다.
키보드 f12의 오른쪽에 있는 프린트 스크린 키를 한번 누르면 바로 전체 화면이 캡처가 됩니다.

프린트 스크린으로 캡처를 하게 되면 컴퓨터에 연결된 모든 모니터의 화면이 전부 캡처가 됩니다.
내 화면 전체를 캡처해서 사용할 일이 있다면 프린트 스크린을 통해 가장 빠르고 쉽게 캡처할 수 있습니다.
윈도 기본 기능으로 캡처하기
MS사에서 제공하는 윈도에는 기본적으로 캡처기능이 있습니다.
내가 지정한 영역을 캡처할 수 있는 영역 캡처 기능인데요.
Window + Shift + S 키를 사용하여 영역 캡처를 사용할 수 있습니다.
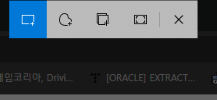
Window + Shift + S 키를 눌렀을 때 위의 이미지와 같은 화면이 나오게 됩니다.
순서대로 사각캡처, 자유형캡처, 창캡처, 전체화면 캡처입니다.
스크롤캡처 하는 방법
이제 스크롤캡처를 하는 방법에 대해 알아보겠습니다.
스크롤 캡처는 보통 프로그램을 사용하여 캡처를 하는 경우가 많은데요.
크롬 브라우저를 사용 중이시라면, 프로그램 없이도 쉽게 스크롤 캡처가 가능합니다.
먼저 스크롤 캡처를 하고 싶은 페이지를 마우스로 클릭 후 F12 버튼을 눌러 개발자 툴을 열어줍니다.

위와 같은 화면이 나왔다면 이 화면에서 Ctrl + Shift + P 키를 눌러줍니다.
그러고 나서 capture라고 입력해 주면 아래와 같이 나오는 것을 확인할 수 있습니다.
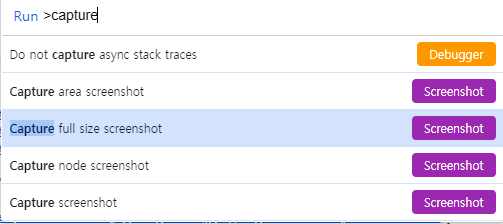
이곳에서 full size screenshot을 클릭해 주면,
해당 페이지 전체를 스크롤 캡처하여 이미지 파일로 저장해 줍니다.

크롬 확장 프로그램 사용하기
마지막으로 크롬 확장 프로그램을 사용한 캡처 방법입니다.
(저는 이 방법이 제일 편해서 이걸로 스크롤캡처합니다.)
크롬에서는 확장 프로그램을 활용하여 웹페이지를 좀 더 내 입맛에 맞게 바꿔서 사용할 수 있는데요.
이 중에서 저희는 GoFullPage라는 확장 프로그램을 사용해 보겠습니다.
구글에 GoFullPage라고 검색하여 확장 프로그램 다운로드 사이트로 들어갑니다.
GoFullPage - Full Page Screen Capture
추가 권한을 요청하지 않고 현재 페이지의 스크린샷을 전체적으로 캡처하고 신뢰할 수 있습니다!
chrome.google.com

위와 같은 페이지에서 확장프로그램을 설치해 줍니다.
확장 프로그램 설치가 완료되었다면 사용하기 쉽게 고정해 두면 좋습니다.

크롬브라우저 오른쪽 위 부분을 보면,
위의 이미지처럼 퍼즐 같은 모양의 이미지가 있습니다.
퍼즐 같은 모양의 이미지를 클릭해 주면, 확장 프로그램 리스트를 볼 수 있습니다.
이곳에서 핀 모양을 클릭해서 상단에 고정 후 사용할 수 있습니다.
카메라 모양의 아이콘을 누르면 아래와 같은 이미지가 나오며 해당 페이지를 스크롤 캡처하게 됩니다.


이후 캡처가 완료된 화면과 함께 pdf로 저장할지 그냥 이미지 파일로 저장할지,
혹은 캡처한 이미지를 삭제할지 등등 결정할 수 있습니다.
결론
오늘 포스팅을 통해 화면캡처를 할 수 있는 여러 가지 방법에 대해서 알아보았습니다.
방법은 가지각색이라 여러분이 사용하기 편한 방법을 골라서 사용하면 됩니다.
그래도 모르고 있는 것보단 알고 있으면 때에 따라 적절한 것을 골라 사용할 수 있으니,
오늘 포스팅을 통해 여러 가지 화면 캡처 방법을 알아두시면 도움이 될 것이라 생각합니다.
'IT' 카테고리의 다른 글
| [Bing AI] 마이크로소프트 빙 이미지 크리에이터 사용방법 (무료 ai 이미지 만들기) (98) | 2024.01.10 |
|---|

댓글